We all know how great Jira Service Desk is for helping us track issues as they come up. And many use the Insight Asset Management app from Riada in the Atlassian Marketplace to tie assets or other configuration items in the CMDB to those Change, Incident, Problem, and Service Request issues. And Riada’s Insight Discovery tool, or any discovery solution for that matter, can be used automatically to populate and maintain discoverable data in your CMDB.
But what about those assets, configuration items, or attributes that can’t be automatically discovered? How are assets assigned to a user? How can you verify the data out in the real world against what’s in your CMDB, to be sure it’s accurate and up to date? And how do you audit what’s in your system to be sure everything can be accounted for?
Well, that’s where RightStar’s scan star for insight comes into play! Let me show you how:
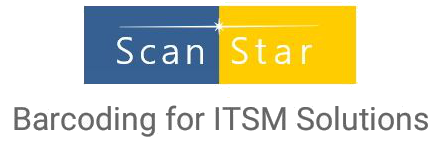 RightStar’s barcoding solution ScanStar makes tracking physical assets quick, easy, and accurate while eliminating the risk of human error inherent in manual tracking processes. And ScanStar is integrated with Insight Asset Management for Jira right out of the box, giving you a low-cost, reliable method of ensuring database integrity, especially among movable assets as well as assets that are not easily discoverable.
The ScanStar mobile app, available for both iOS and Android devices, allows you to record the movement of inventory items from one location and/or user to another and provides a record of all actions associated with an item throughout its lifecycle. In addition, ScanStar complements auto-discovery software tools, which can identify inventory items but cannot always locate them or determine ownership electronically.
Once you or your administrator have configured the mapping of ScanStar to your specific Jira/Insight system, you’re ready to start scanning!
ScanStar provides 4 workflows:
RightStar’s barcoding solution ScanStar makes tracking physical assets quick, easy, and accurate while eliminating the risk of human error inherent in manual tracking processes. And ScanStar is integrated with Insight Asset Management for Jira right out of the box, giving you a low-cost, reliable method of ensuring database integrity, especially among movable assets as well as assets that are not easily discoverable.
The ScanStar mobile app, available for both iOS and Android devices, allows you to record the movement of inventory items from one location and/or user to another and provides a record of all actions associated with an item throughout its lifecycle. In addition, ScanStar complements auto-discovery software tools, which can identify inventory items but cannot always locate them or determine ownership electronically.
Once you or your administrator have configured the mapping of ScanStar to your specific Jira/Insight system, you’re ready to start scanning!
ScanStar provides 4 workflows:
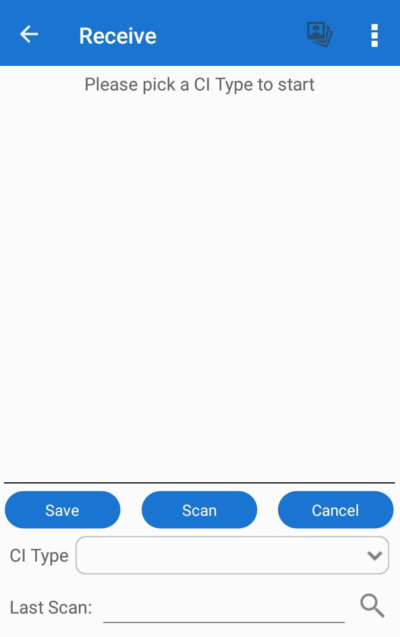 Receive
Using ScanStar’s Receive workflow, when a new shipment has arrived at the receiving dock, authorized users can scan new items into your asset inventory easily and quickly.
Receive
Using ScanStar’s Receive workflow, when a new shipment has arrived at the receiving dock, authorized users can scan new items into your asset inventory easily and quickly.
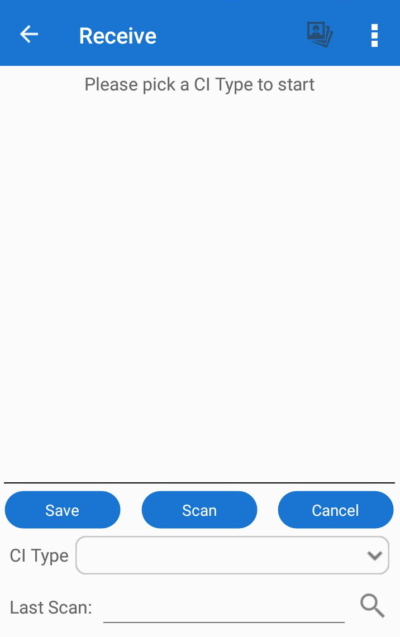 First, select the correct CI Type for the items you’ll be scanning into inventory. Note that the CI Types listed will be the Insight Object Types in your system which have been configured for use with ScanStar. In my screenshot, I’ve selected “Laptop” from the list of CI Types configured in my system to begin scanning in a box of new laptops, for example.
First, select the correct CI Type for the items you’ll be scanning into inventory. Note that the CI Types listed will be the Insight Object Types in your system which have been configured for use with ScanStar. In my screenshot, I’ve selected “Laptop” from the list of CI Types configured in my system to begin scanning in a box of new laptops, for example.
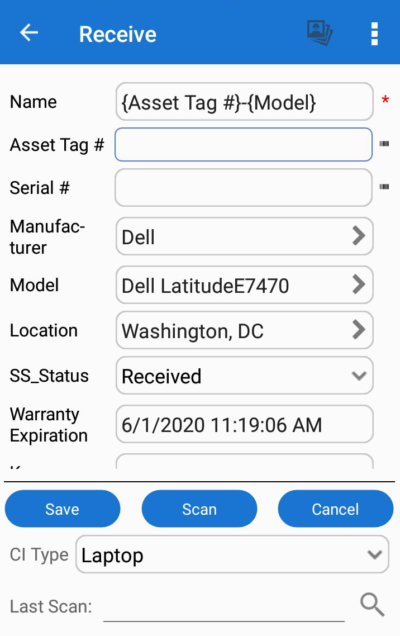 Next, enter values in the common attributes which all the items you’ll be scanning share. Here is my screenshot, I’ve entered data common to all the laptops in my box of new laptops in the Manufacturer, Model, Location, Status, and Warranty Expiration attributes, since these are the data elements configured in my system. You’re a list of attributes will be different and will reflect how your Insight CMDB is configured.
Next, enter values in the common attributes which all the items you’ll be scanning share. Here is my screenshot, I’ve entered data common to all the laptops in my box of new laptops in the Manufacturer, Model, Location, Status, and Warranty Expiration attributes, since these are the data elements configured in my system. You’re a list of attributes will be different and will reflect how your Insight CMDB is configured.
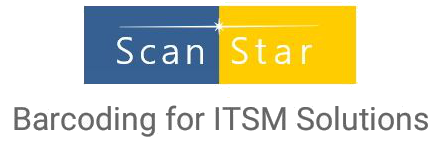 RightStar’s barcoding solution ScanStar makes tracking physical assets quick, easy, and accurate while eliminating the risk of human error inherent in manual tracking processes. And ScanStar is integrated with Insight Asset Management for Jira right out of the box, giving you a low-cost, reliable method of ensuring database integrity, especially among movable assets as well as assets that are not easily discoverable.
The ScanStar mobile app, available for both iOS and Android devices, allows you to record the movement of inventory items from one location and/or user to another and provides a record of all actions associated with an item throughout its lifecycle. In addition, ScanStar complements auto-discovery software tools, which can identify inventory items but cannot always locate them or determine ownership electronically.
Once you or your administrator have configured the mapping of ScanStar to your specific Jira/Insight system, you’re ready to start scanning!
ScanStar provides 4 workflows:
RightStar’s barcoding solution ScanStar makes tracking physical assets quick, easy, and accurate while eliminating the risk of human error inherent in manual tracking processes. And ScanStar is integrated with Insight Asset Management for Jira right out of the box, giving you a low-cost, reliable method of ensuring database integrity, especially among movable assets as well as assets that are not easily discoverable.
The ScanStar mobile app, available for both iOS and Android devices, allows you to record the movement of inventory items from one location and/or user to another and provides a record of all actions associated with an item throughout its lifecycle. In addition, ScanStar complements auto-discovery software tools, which can identify inventory items but cannot always locate them or determine ownership electronically.
Once you or your administrator have configured the mapping of ScanStar to your specific Jira/Insight system, you’re ready to start scanning!
ScanStar provides 4 workflows:
- Receive
- Track
- Verify
- Audit
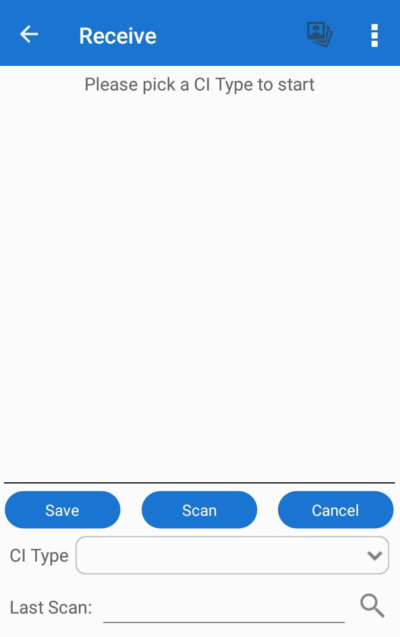 Receive
Using ScanStar’s Receive workflow, when a new shipment has arrived at the receiving dock, authorized users can scan new items into your asset inventory easily and quickly.
Receive
Using ScanStar’s Receive workflow, when a new shipment has arrived at the receiving dock, authorized users can scan new items into your asset inventory easily and quickly.
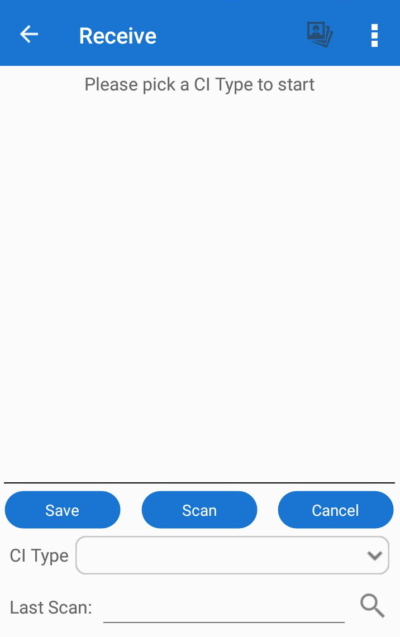 First, select the correct CI Type for the items you’ll be scanning into inventory. Note that the CI Types listed will be the Insight Object Types in your system which have been configured for use with ScanStar. In my screenshot, I’ve selected “Laptop” from the list of CI Types configured in my system to begin scanning in a box of new laptops, for example.
First, select the correct CI Type for the items you’ll be scanning into inventory. Note that the CI Types listed will be the Insight Object Types in your system which have been configured for use with ScanStar. In my screenshot, I’ve selected “Laptop” from the list of CI Types configured in my system to begin scanning in a box of new laptops, for example.
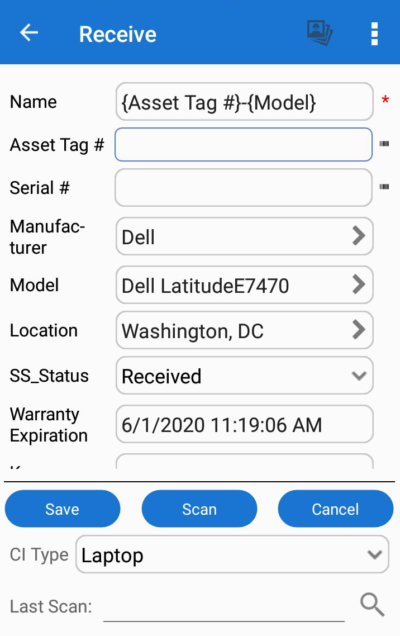 Next, enter values in the common attributes which all the items you’ll be scanning share. Here is my screenshot, I’ve entered data common to all the laptops in my box of new laptops in the Manufacturer, Model, Location, Status, and Warranty Expiration attributes, since these are the data elements configured in my system. You’re a list of attributes will be different and will reflect how your Insight CMDB is configured.
Next, enter values in the common attributes which all the items you’ll be scanning share. Here is my screenshot, I’ve entered data common to all the laptops in my box of new laptops in the Manufacturer, Model, Location, Status, and Warranty Expiration attributes, since these are the data elements configured in my system. You’re a list of attributes will be different and will reflect how your Insight CMDB is configured.